Путеводитель по Черниговщине



фото
Статьи
Настройка запрета отправки почты внешним адресатам в Exchange 2007…
Опубликовано: 19.03.2018Очень часто возникает требование запретить определенным пользователям отправлять письма внешним адресатам, и оставить только возможность отправлять почту по организации. Данное требование очень легко выполняется в Exchange 2007 .
Допустим у нас есть некоторые пользователи, которым мы хотим запретить отправлять сообщения во вне. В Exchange 2007 мы можем создать соответствующее транспортное правило. Для этого необходимо выполнить следующие шаги:
Создадим новую группу распространения, допустим с именем “No Outbound Emails” и добавим в неё нужных пользователей. Перейдите в Organization Configuration -> Hub Transport -> Transport Rules. Нажмите “New Transport Rule” в панели действий. Когда запуститься мастер, назовите правило понятным вам в будующем именем Выберите “from a member of distribution list” и выберите соответствующую группу распространения, которую мы создали ранее. Выберите “send to users inside or outside the organization”, нажмите на Inside и измените на Outside. Нажмите Next Выберите “send bounce message to sender with enhanced status code”. Вы можете изменить сообщение по умолчанию “Delivery Not Authorized, Message Refused” на что то более понятное пользователям. Нажмите Next два раза. Появиться окно суммарной информации, нажмите New & Finish. 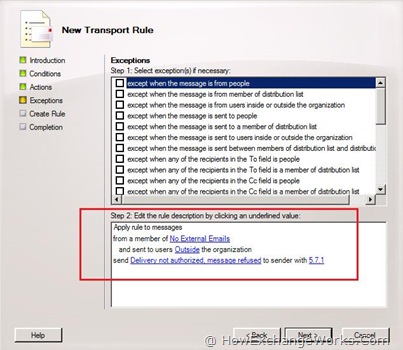
Правило создано и вступило в силу. Если появятся ещё пользователи с подобным требованием, необходимо просто добавить их в соответствующую группу
Как заблокировать получение пользователями писем от внешних адресатов.
После запуска правила, описанного выше, пользователи все равно будут продолжать получать письма от внешних адресатов, просто не смогут ответить. Если требуется запретить получение писем, необходимо зайти в свойства группы распространения -> mail flow settings -> message delivery restrictions -> properties и отметить опцию “Require that all senders are authenticated”.

Данную опцию можно отметить только у определенных пользователей, а не у всей группы.
Постовой
Улучшаем фасады своих зданий с помощью современной системы утепления фасадов зданий в Санкт-Петербурге. Экологически чистые, эффективные, пожарастойкие.
Отличные итальянские платки по низким ценам. Оптовые поставки стильного товара.
vtoroyКак скачать APPX файл приложения из Windows Store
Установка универсальных приложений Windows 10/8.1 формата . Appx /. AppxBundle , как правило, происходит в онлайне режиме через магазин приложений Microsoft Store. Несмотря на то, что в Windows есть возможность оффлайн установки приложений из appx файлов (sideload), в магазине приложений Windows отсутствует возможность скачать файл установочный файл в appx формате. В этой статье мы покажем, как с помощью утилиты Fiddler скачать appx файл любого UWP приложения Microsoft Store . В дальнейшем этот appx файл можно использовать для установки на компьютерах, в которых отсутствует доступ к Microsoft Store (офлайн и изолированные системы, или корпоративный сегмент).
Итак, наша задача получить архив с appx файлом произвольного универсального приложения Microsoft Store для ручной установки на другом компьютере, на котором отсутствует доступ в Интернет. Как мы уже сказали, напрямую скачать .appx файл приложения из Microsoft Store нельзя. Однако, при установке любого приложения, клиент Windows Store получает сгенерированную ссылку на скачку .appx файла по протоколу HTTP/HTTPS. Попробуем захватить адрес этой прямой ссылки, с которой приложение Windows Store скачивает установочный appx файл.
Для инспектирования и отладки HTTP трафика между клиентом Windows Store и серверами Microsoft мы воспользуемся локальным прокси сервером Fiddler , предназначенным как раз для отладки трафика веб приложений.
Как скачать Appx файл универсального приложения с помощью Fiddler
Итак, нам понадобится сам Fiddler и его расширение AppContainer Loopback Utility (необходимо для «заворачивания» трафика современных приложения на Fiddler). Скачать установочный файл FiddlerSetup .exe можно с официального сайта ( https://www.telerik.com/download/fiddler ).
Отключаем предупреждение системы безопасности в Windows 10, 8 и 7
В Windows при попытке открыть или запустить исполняемый файл типа exe, msi, bat, cmd (и других типов файлов) с локального диска или сетевой папки может появиться предупреждение “ Открыть файл – предупреждение системы безопасности” (Open file — Security Warning). Для продолжения выполнения программы пользователь должен вручную подтвердить запуск такого файла, нажав кнопку “ Запустить ” (Run). Такое предупреждение безопасности Windows как правило, появляется при запуске скачанного из интернета установочного файла приложения или исполняемого файла, которые находится в общей сетевой папке на сервере.
Такая настройка Windows предназначена для обеспечения защиты вашего компьютера от запуска потенциально опасных исполняемых файлов, которые вы скачали из Интернета или других недоверенных источников и пытаетесь запустить. Эта особенность при запуске файлов присутствует как в Windows 7, так и в Windows 10.
В ряде случаев, когда запуск / установка подобного ПО осуществляется в фоновом режиме через скрипты планировщика, групповые политики, задания SCCM и т.д. это может вызвать проблемы, т.к. предупреждающее окно не отображается в сессии пользователя. Соответственно, установка или запуск такого приложения из скрипта становится невозможен.
Напомним, как выглядит окно с предупреждением. Например, при открытии файла из сетевого каталога окно предупреждения системы безопасности Windows выглядит так:
Открыть файл – предупреждение системы безопасности
Не удаётся проверить издателя. Вы действительно хотите запустить этот файл?
Open File — Security Warning
The Publisher could not be verified. Are you sure you want to run this software?

Open File — Security Warning
Do you want tio run this file?
Открыть файл – предупреждение системы безопасности
Запустить этот файл?
Файлы из Интернета могут быть полезны, но этот тип файла может повредить компьютер. Запускайте только программы, полученные от доверенного издателя.

Попробуем разобраться, как убрать предупреждение системы безопасности при запуске исполняемых или установочных файлов в Windows 7 и Windows 10 (инструкция подходит и для всех других ОС Microsoft, начиная с Windows XP).
Важно . Отключение данного окна с предупреждением системы безопасности Windows в большинстве случаев не рекомендуется, так как уменьшает уровень защиты компьютера и повышает риск заражения системы пользователем.
Мы предлагаем несколько вариантов отключения окна предупреждения системы безопасности. Выберите подходящий способ в зависимости от требуемого решения (в некоторых случаях предложенные решения приходится комбинировать).
Как убрать неудаляемую полосу в MS Word
Если Вы столкнулись с такой ситуацией, когда работая в Ворде обнаружилась полоска в виде линии с «мистическими» свойствами, тогда читаем далее эту инструкцию.
На самом деле это отнюдь не мистика и не глюк, а создание границ у абзаца, которое наиболее часто используется для подчеркивания абзаца. Такая линия не выделяется как графический объект. При попытке удалить клавишами Del или Backspace она может перескакивать на другое место на странице. Тут дело в том, что несколько абзацев могут иметь подобный стиль с подчеркиванием нижней границы.
Создается граница следующим образом: вводим три знака тире «-» и нажимаем клавишу Enter, в итоге появляется линия, ограничивающаяся отступами абзаца слева и справа. Если ввести три знака «_» вместо знаков тире, то получим линию толще. Чтобы отключить подчеркивание абзаца такими сочетаниями клавиш, необходимо зайти в «Сервис» — «Параметры автозамены…» и во вкладке «Автоформат при вводе» открывшегося окна убрать галочку напротив «линии границ». В MS Word 2007 для настройки автозамены нажмите на кнопку «Office» (находится в левом вернем углу программы), в меню выберите кнопку «Параметры Word», далее перейдите на вкладку «Правописание» и нажмите кнопку «Параметры автозамены».
Теперь избавимся от такой линии. Выделим абзац, который находится выше этой линии, или весь документ, если в текстовом файле несколько таких линий. Затем заходим через верхнее меню редактора Word 2003 в «Формат», выбераем пункт «Границы и заливка…». На вкладке «Граница» открывшегося окна выбираем тип — «нет» и нажимаем на кнопку ОК.

Ошибка RDP подключения: CredSSP encryption oracle remediation
После установки последних обновлений безопасности, вышедших 8 мая 2018 года, на Windows 10 и 7, пользователи стали жаловаться, что при попытке подключится к RemoteApp на RDS серверах под Windows Server 2016 / 2012 R2 / 2008 R2, или удаленным рабочим столам других пользователей по протоколу RDP (на Win 10/8/7), появляется ошибка:
Remote Desktop connection
An authentication error has occurred.
The function is not supported.
Remote Computer: hostname
This could be due to CredSSP encryption oracle remediation.

Подключение к удаленному рабочему столу
Произошла ошибка при проверке подлинности.
Указанная функция не поддерживается.
Причиной ошибки может быть исправление шифрования CredSSP.
Данная ошибка связана с тем, что на Windows Server или обычных десктопных версиях Windows, к котором вы пытаетесь подключится по RDP, с марта 2018 года не устанавливались обновления безопасности. Дело в том, что еще в марте 2018 Microsoft выпустила обновление, закрывающее возможность удаленного выполнения кода с помощью уязвимости в протоколе CredSSP (бюллетень CVE-2018-0886). В мае 2018 было опубликовано дополнительное обновление, в котором по-умолчанию клиентам запрещается подключаться к удаленным RDP серверам с уязвимой (непропатченной) версией протокола CredSSP.
Таким образом, если вы не устанавливали накопительные обновления безопасности на RDS серверах Windows с марта этого года, а клиенты (Win 10 / 8 / 7) установили майские обновления, то на них при попытке подключится к RDS серверам с непропатченной версией CredSSP будет появляется ошибка о невозможности подключения: This could be due to CredSSP encryption oracle remediation.
Ошибка RDP клиента появляется после установки следующих обновлений безопасности:
Технология UEFI и Windows 8
В этой статье мы познакомимся с понятием UEFI и применением этой технологии в Windows 8. то такое технология UEFI ? Аббревиатура UEFI расшифровывается как Unified Extensible Firmware Interface (унифицированный расширяемый интерфейс прошивки). Эта технология предназначена для преобразования традиционной системы загрузки компьютеров и должна прийти на смену устаревшей системе BIOS . Однако это не просто модернизация старой технологии, а принципиально новый подход к технологии загрузки компьютера и запуска ОС. По сути, UEFI практически не имеет ничего общего с системой PC BIOS.
Если BIOS – это код (жесткий и фактически неизменный), прошитый в специальном BIOS -чипе на системной плате, то UEFI – гибкий программируемый интерфейс, расположенный поверх всего аппаратных компонентов компьютера с их собственными прошивками. Код UEFI (намного больший по размеру, чем загрузочный код BIOS) находится в специальном каталоге /EFI/, который может храниться в самых различных местах: от отдельной микросхемы на системной плате, до раздела на жестком диске или сетевом хранилище. По сути – UEFI – это самостоятельная легкая операционная система, представляющая собой интерфейс между основной ОС и микропрограммами, управляющих аппаратным низкоуровневыми функциями оборудования, которая должна корректно инициализировать оборудование и передать управление загрузчику основной («большой») ОС, установленной на компьютере.

В состав UEFI входят сервисы тестирования железа, загрузочные и тестовые сервисы, а также реализации стандартных протоколы взаимодействия (в том числе сетевых), драйверы устройств, функциональные расширения и даже собственная EFI-оболочку, в которой можно запускать собственные EFI-приложения. Т.е. уже на уровне UEFI можно выйти в интернет, или организовать бэкап жесткого диска с помощью привычного пользователям графического GUI.
Спецификация UEFI в ближайший год-два станет использоваться во всех новых материнских платах ведущих производителей, и найти новый компьютер с обычным BIOS станет практически невозможно. Одними из наиболее востребованными особенностями UEFI, которые можно реализовать на работающем под ней компьютере являются: «безопасная загрузка» ( secure boot в Windows 8), низкоуровневая криптография, сетевая аутентификация, универсальные графические драйверы и еще многое другое. UEFI поддерживает 32-х и 64-х битные процессоры и может быть использована на системах с процессорами Itanium, x86, x64 и ARM
Все современные операционных систем (Windows, Linux, OS X) поддерживают загрузку через UEFI.
Однако если использование UEFI в Mac OS X (загрузочный менеджер Bootcamp) и Linux достаточно поверхностное, в Windows 8 преимущества среды UEFI уже можно использовать по полной программе.
Кстати, для возможности загрузки старых ОС, поддерживающих только BIOS, в UEFI существует режим эмуляции BIOS, который называется Compatibility Support Module (CSM).
Новости
© Андрущенко, Путеводитель по Черниговщине, chernigov-foto.com - 2011














